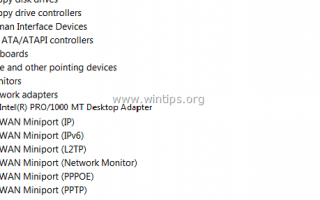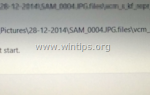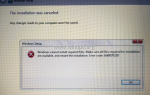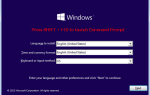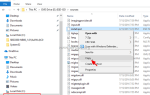WAN Miniport Желтый восклицательный знак в диспетчере устройств означает, что соответствующий драйвер минипорта не может быть загружен Windows (код 31). Если ошибка кода 31 возникает на адаптере минипорта WAN, то в состоянии устройства вы получите следующее сообщение об ошибке: «Это устройство не работает должным образом, поскольку Windows не может загрузить драйверы, необходимые для этого устройства. (Код 31)».
Драйверы сетевого мини-порта WAN — это аппаратные драйверы Windows, которые обычно используются VPΝ и другими сетевыми сервисами. Драйверы минипорта WAN скрыты в диспетчере устройств, но если у них есть проблемы (например, если они не были правильно установлены или их драйверы повреждены), отображаются с желтым восклицательным знаком в группе сетевых адаптеров. В этом случае вы должны удалить и переустановить их, чтобы работать правильно.
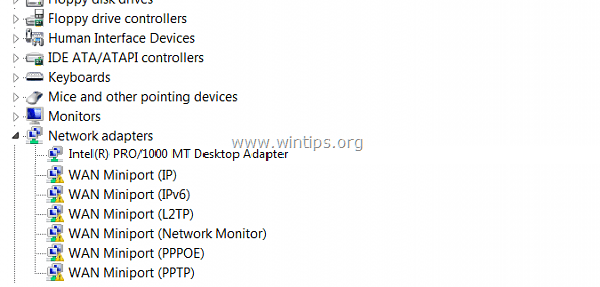
Удаление и повторная установка WAN Miniport немного сложнее и сложнее, поэтому я написал эту статью о том, как легко решить эту задачу.
Как исправить желтый восклицательный знак WAN Miniport (код 31) в диспетчере устройств.
Шаг 1. Удалите драйверы WAN Miniport.
Чтобы удалить помеченный желтым цветом мини-порт WAN со своего компьютера:
1. Нажмите «Windows» ![]() + «р«ключи для загрузки Бег чат.
+ «р«ключи для загрузки Бег чат.
2. Тип «devmgmt.msc«и нажмите Войти.
![image_thumb [3] исправление минипорта WAN с кодом 31](/wp-content/uploads/2019/6/fix-kod-oshibki-31-v-miniporte-wan-v-dispetchere_2_1.png)
3. Расширить сеть адаптеры.
4. Щелкните правой кнопкой мыши на первом «желтом восклицательном знаке» устройства Wan Miniport и выберите Обновление программного обеспечения драйвера.
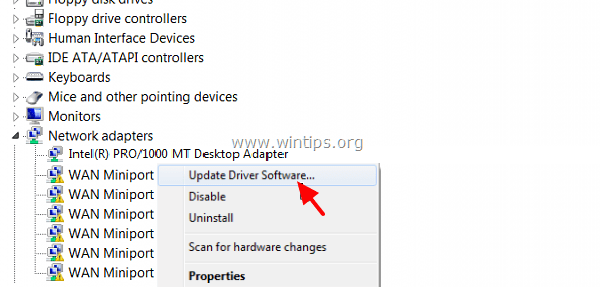
5. Выбрать Просмотрите мой компьютер для программного обеспечения драйвера.
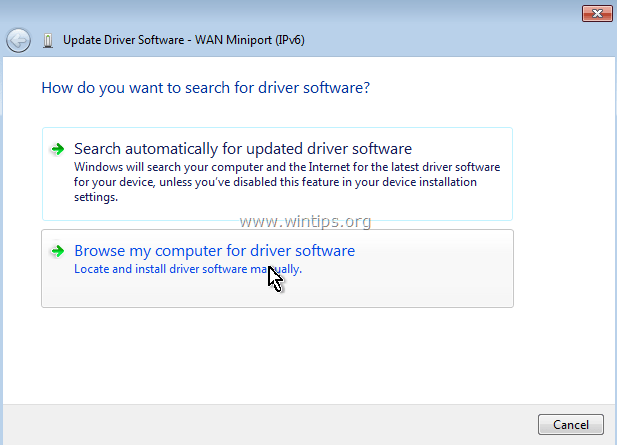
6. Выбрать Позвольте мне выбрать из списка драйверов устройств на моем компьютере.
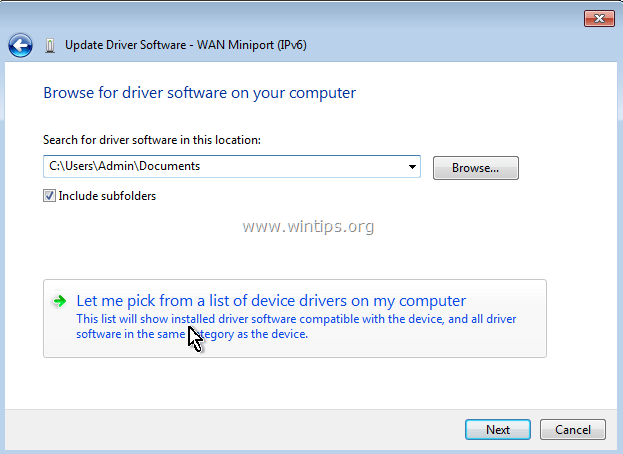
7. Снимите отметку Показать совместимое оборудование.
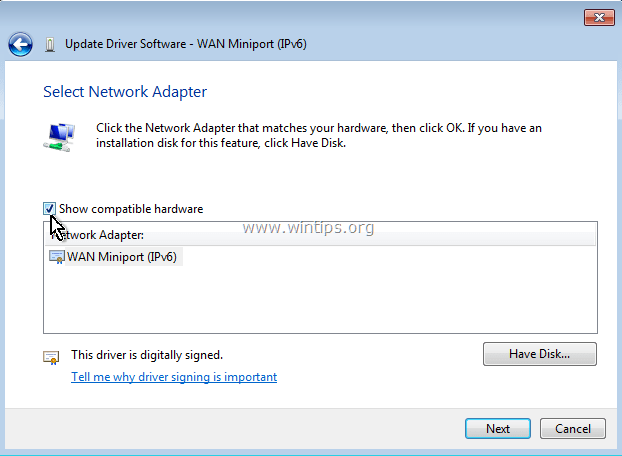
8. На панели Производитель выберите Microsoft и на панели сетевого адаптера выберите MAC Bridge Минипорт. * Нажмите следующий.
* Примечание. Если мини-порт MAC Bridge недоступен, выберите любой другой адаптер.
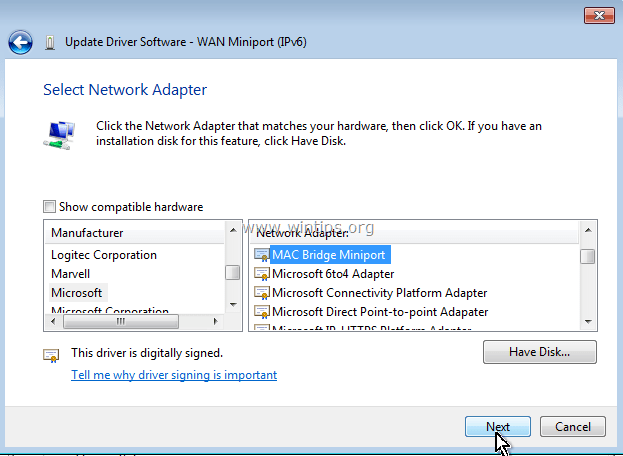
9. Выберите, чтобы в любом случае установить драйвер, если спросят.
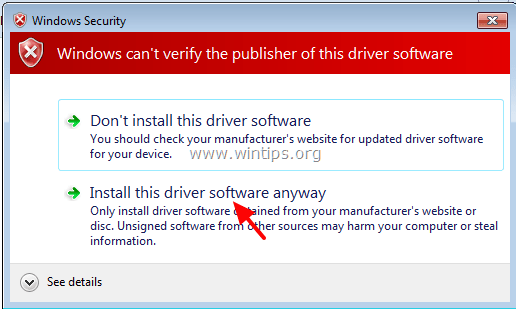
10. Пусть Windows установит драйвер мини-порта MAC-моста и выберет близко.
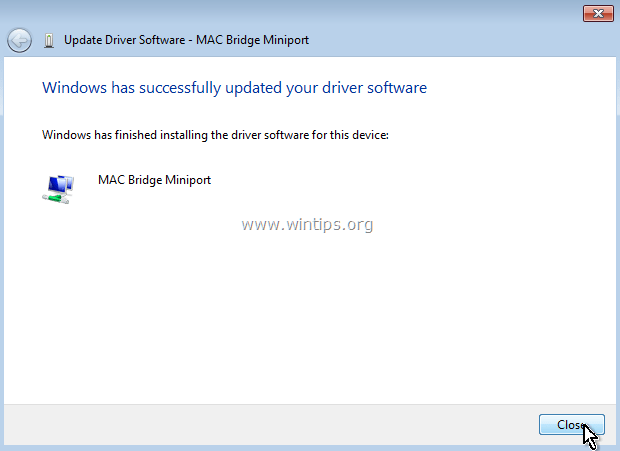
11. Теперь в группе сетевых адаптеров, деинсталляция недавно установленный MAC Bridge Минипорт устройство.
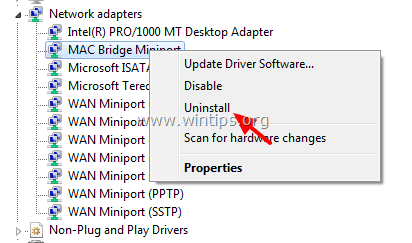
12. Затем продолжите и выполните ту же операцию (Обновить драйвер Удалите) с каждого адаптера минипорта WAN, рядом с которым стоит желтый восклицательный знак.
13. После завершения удаления всех драйверов WAN Miniport, перезапуск ваш компьютер (важно).
Шаг 2. Убедитесь, что все адаптеры минипорта WAN удалены из вашей системы.
Теперь убедитесь, что все адаптеры минипортов WAN полностью удалены из текущей конфигурации. Для этого:
1. Перейти к Начало > Все программы > аксессуары.
2. Щелкните правой кнопкой мыши на Командная строка и выберите Запустить от имени администратора.
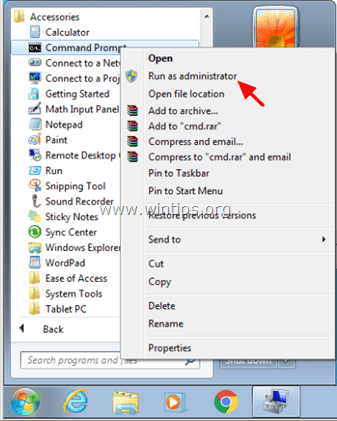
3. В командной строке выполните следующие команды одну за другой:
Примечание. Если вы получили сообщение о том, что соответствующее устройство не установлено, проигнорируйте это сообщение, и после завершения всех команд перейдите к следующему шагу.
- Netcfg -u MS_AgileVpn
- Netcfg -u MS_NdisWanIp
- Netcfg -u MS_NdisWanIpv6
- Netcfg -u MS_L2TP
- Netcfg -u MS_NdisWanBh
- Netcfg -u MS_Pppoe
- Netcfg -u MS_PPTP
- Netcfg -u MS_Sstp
4. Когда закончите, перезапуск компьютер
Шаг 3. Получите утилиту консоли устройства (devcon.exe), чтобы переустановить минипорт WAN.
Чтобы переустановить адаптер WAN Miniport, вам необходимо получить утилиту Windows Device Console (devcon.exe).
(Утилита Device Console, это инструмент командной строки, который отображает подробную информацию об устройствах на компьютерах Windows и может также использоваться для включения, отключения, установки, настройки и удаления устройств. Утилита Device Console входит в комплект Windows Driver Kit (WDK) которую можно скачать здесь. Инструкции по получению текущей версии Device Console Utility можно найти здесь.) *
Недавно я обнаружил, что утилита Device Console (devcon.exe) также включена в программу Virtual Clone Drive, которая используется для монтирования файлов ISO. Таким образом, вместо загрузки всего пакета WDK я скачал установил программу Virtual Clone Drive, а затем я использовал команду «devcon.exe», находящуюся в папке установки программы, чтобы легко установить все адаптеры WAN Miniport. Так:
1. Скачать установить Virtual Clone Drive. (Https://www.redfox.bz/el/virtual-clonedrive.html).
2. После завершения установки перейдите в папку «C: \ Program Files \ Elaborate Bytes \ VirtualCloneDrive» и копия файл «devcon.exe» в корень папка из диск C: \.
* Обновление (сентябрь 2016 г.). Загрузите файл devcon.exe, следуя инструкциям, приведенным в этом сообщении: Как получить утилиту консоли устройства (DevCon.exe) без загрузки и установки всего комплекта драйверов Windows.
Шаг 4. Используйте devcon.exe для установки драйверов минипорта WAN.
Теперь давайте установим все необходимые драйверы WAN Miniport с помощью утилиты devcon.exe.
1. Запустите командную строку от имени администратора.
2. Перейдите в корневую папку диска C: (cd \) и выполните следующую команду, чтобы установить WAN Минипорт (IKEv2) Водитель:
- devcon.exe установить c: \ Windows \ inf \ netavpna.inf MS_AgileVpnMiniport

{Выберите Установить этот драйвер в любом случае (если требуется)}
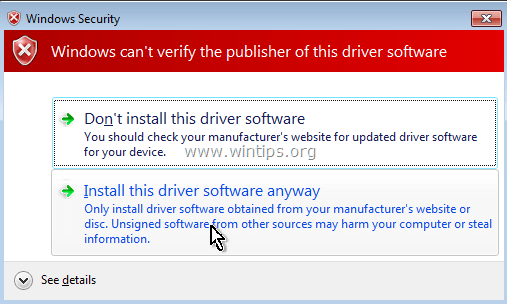
(Вы должны получить сообщение об успешной установке)
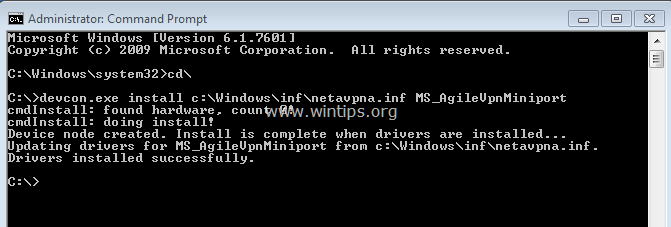
3. Теперь выполните следующие команды для установки остальных драйверов минипорта WAN:
Внимание: вы должны получить сообщение «devcon.exe fail» практически по любой из перечисленных ниже команд, но не волнуйтесь… все драйверы минипорта WAN будут успешно установлены после перезагрузки компьютера.
{Чтобы установить WAN Минипорт (IP) Водитель}
- devcon.exe установить c: \ Windows \ inf \ netrasa.inf MS_NdisWanIp
(Сообщение об ошибке установки мини-порта WAN. Игнорируйте его и переходите к следующим командам)

{Чтобы установить WAN Miniport (IPv6) Водитель}
- devcon.exe установить c: \ Windows \ inf \ netrasa.inf MS_NdisWanIpv6
{Чтобы установить WAN Miniport (Сетевой монитор) Водитель}
- devcon.exe установить c: \ Windows \ inf \ netrasa.inf MS_NdisWanBh
{Чтобы установить Мини-порт WAN (L2TP) Водитель}
- devcon.exe установить c: \ Windows \ inf \ netrasa.inf MS_L2tpMiniport
{Чтобы установить WAN Miniport (PPPOE) Водитель}
devcon.exe установить c: \ Windows \ inf \ netrasa.inf MS_PppoeMiniport
{Чтобы установить WAN Miniport (PPTP) Водитель}
- devcon.exe установить c: \ Windows \ inf \ netrasa.inf MS_PptpMiniport
{Чтобы установить WAN Miniport (SSTP) Водитель}
- devcon.exe установить c: \ Windows \ inf \ netsstpa.inf MS_SstpMiniport
4. Когда закончите, перезапуск твой компьютер.
При перезапуске, если вы перейдете к диспетчеру устройств (с включенными скрытыми устройствами), вы должны увидеть все установленные адаптеры WAN Miniport.
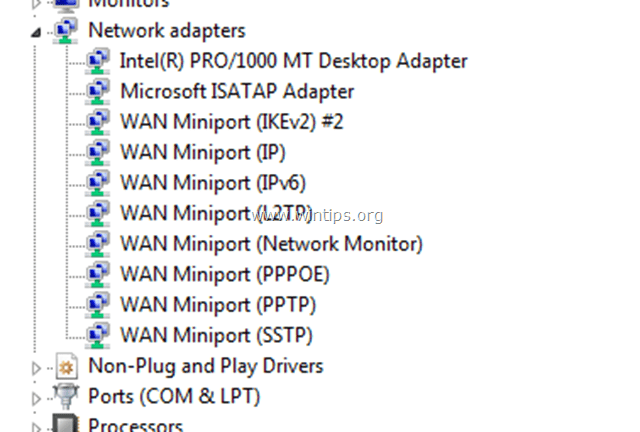
Дополнительная помощь: Если вы не можете установить «WAN Miniport (L2TP)» «WAN Miniport (PPTP)» с помощью описанной выше процедуры, затем откройте командную строку от имени администратора и выполните следующие команды по порядку. Затем перезагрузите компьютер.
- Netcfg -u MS_L2TP
- Netcfg -u MS_PPTP
- Netcfg -l% windir% \ inf \ netrast.inf -c p -i MS_PPTP
- Netcfg -l% windir% \ inf \ netrast.inf -c p -i MS_L2TP
Это оно! Дайте мне знать, если это руководство помогло вам, оставив свой комментарий о вашем опыте. Пожалуйста, любите и делитесь этим руководством, чтобы помочь другим.